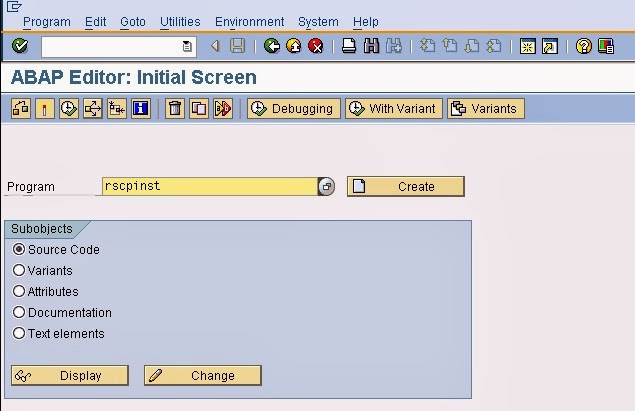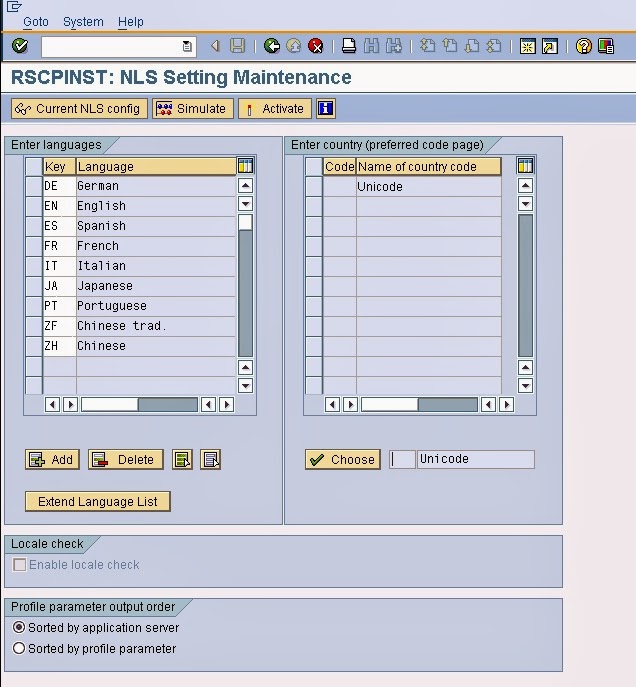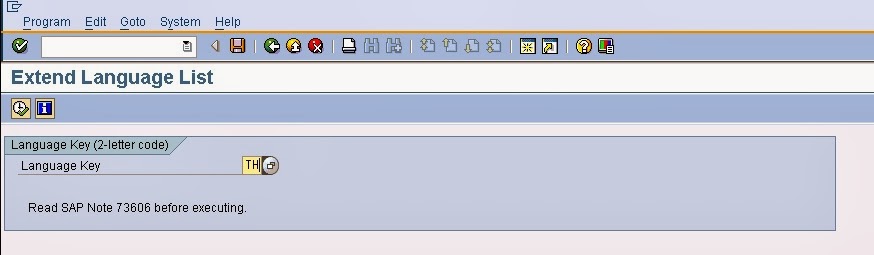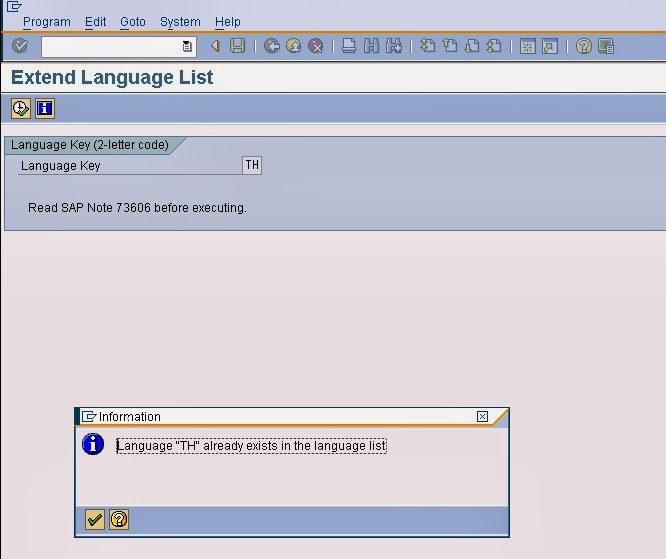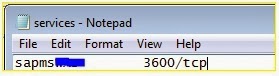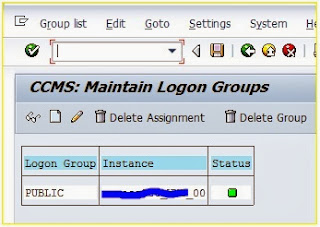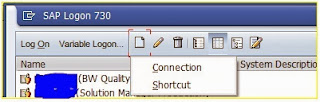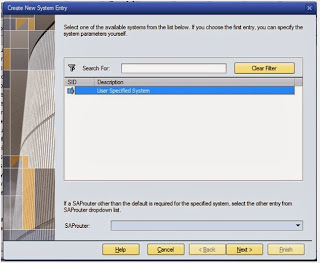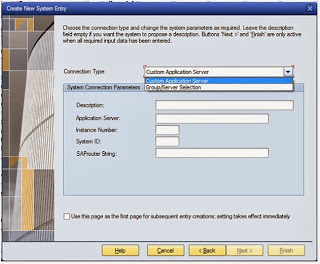Problem:
Below two DG Configurations are not
be available in SPRO at following location:
1. Assign Text Pattern Profile to Output Types
2. Define Profiles for DG Text Pattern
1. Assign Text Pattern Profile to Output Types
2. Define Profiles for DG Text Pattern
Environment,
Health and Safety à
Dangerous Goods Management à
Dangerous Goods Checks and Dangerous Goods Documents/EDI à Dangerous Goods
Documents/EDI.
Reason:
Business function “OPS_EHS_CI_1” not
activated after upgrade
Solution:
Solution:
To get the DG configuration links in
SPRO – you have to activate the business function OPS_EHS_CI_1 through SFW5.
Before activation of business
function the available links are:
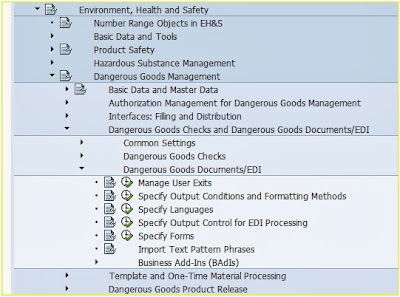
After activation of business function
- OPS_EHS_CI_1, you will get the required links:

For
activation of business function through SFW5 – follow the SAP Note:
1641394 - How-to activate Business
Function in Switch Framework (SFW5)