You have just completed the technical installation of SAP BW 3.x. You wish to enable BW web functionality for your users and administrators to use. This functionalit y could include:
· Development and deployment of BW Web Applications
· XML data loads via the HTTP/SOAP interface
· Display and maintenance of BW documents
· Display of BW MetaData in a Web Browser
2 Introduction
The following steps enable you to perform the initial configuration of the SAP BW System to enable BW web functionality. This will enable you and your BW users to use web browser for all BW functions. It should be noted that these steps are the required minimum needed to enable these features.
Additional steps are required for more advanced features such as Single sign-on, implementation of SSL, customized web logon screens, etc. These advance features are documented in the online help documentation (http://help.sap.com) or in other How-To guides or Whitepapers available from the SAP Service Marketplace (http://service.sap.com/BW).
The How-to also provides simple steps to test your configuration from both a web browser and from the BW system itself and ensure its correctness.
3 The Step By Step Solution
The following guide outlines the steps required to enable SAP BW web functions. This will entail the checking of the host names, configuration of the Application server instance profile parameters, and testing of the configuration.
Sunday, September 20, 2009
Saturday, September 12, 2009
Problems with the planning modeler and the planning wizard
Symptom:
You cannot start the planning modeler or the planning wizard, or they terminate with error messages.
This note describes the basic procedure for isolating problems with the planning modeler or the planning wizard and for providing information that SAP support requires to solve such problems as efficiently as possible. Below, the term planning modeler is used to refer to both the modeler and
the wizard.
Solution:
1. The ABAP back end and Web Dynpro Java must have the same Support Package version. You can determine the Support Package version for Java as follows:
a) Go to the start page of the J2EE Engine: http://server.company.com:port (Note that you must adjust the host server.company.com and the port accordingly).
b) Choose "System Information" and log on with the administrator user.
c) Under "Software Components", choose "all components".
d) In particular, check the version of the BI-REPPLAN and BI-WDALV software components.
2. When you start the planning modeler, the web browser issues one of the following messages "The page cannot be displayed" or "Application stopped" and it does not even display the initial screen of the modeler. There may be several reasons for this problem. To analyze this problem, proceed as follows:
a) If you used Transaction RSPLAN in the SAP GUI to start the planning modeler, then you must appropriately maintain the "Settings for Starting the Planning Modeler" in the Implementation Guide under 'SAP NetWeaver' -> 'Business Intelligence' -> 'BI-Integrated Planning'.
b) Check if the J2EE Engine is running. To do this, call the start page of the J2EE Engine (for example, http://server.company.com:port). If the system issues the message "The page cannot be displayed" at this stage, the J2EE Engine is not running.
c) Check if the Web Dynpro framework is running: Call a Web Dynpro application from the Web Dynpro framework, for example, the Web Dynpro test application
http://server.company.com:port/webdynpro/dispatcher/sap.com/tc~wd~samples~testsuite~uuie/TestSuiteUUIE. If you cannot start this test application, there is probably a problem with the Web Dynpro framework.
d) Check if the related software components are deployed: Call another Web Dynpro application from the software components BI-REPPLAN or BI-WDALV. If you cannot start the modeler http://server.company.com:port/webdynpro/dispatcher/sap.com/bi~plan
~workbench1/Modeler or the wizard
http://server.company.com:port/webdynpro/dispatcher/sap.com/bi~plan~workbench1/Wizard
or the ALV test application http://server.company.com:port/webdynpro/dispatcher/sap.com/bi~alv~
sample/TestALV the reason may be that the respective software components are not
deployed on the J2EE Engine. If necessary, contact your system administrator.
3. You have started the planning modeler,
You cannot start the planning modeler or the planning wizard, or they terminate with error messages.
This note describes the basic procedure for isolating problems with the planning modeler or the planning wizard and for providing information that SAP support requires to solve such problems as efficiently as possible. Below, the term planning modeler is used to refer to both the modeler and
the wizard.
Solution:
1. The ABAP back end and Web Dynpro Java must have the same Support Package version. You can determine the Support Package version for Java as follows:
a) Go to the start page of the J2EE Engine: http://server.company.com:port (Note that you must adjust the host server.company.com and the port accordingly).
b) Choose "System Information" and log on with the administrator user.
c) Under "Software Components", choose "all components".
d) In particular, check the version of the BI-REPPLAN and BI-WDALV software components.
2. When you start the planning modeler, the web browser issues one of the following messages "The page cannot be displayed" or "Application stopped" and it does not even display the initial screen of the modeler. There may be several reasons for this problem. To analyze this problem, proceed as follows:
a) If you used Transaction RSPLAN in the SAP GUI to start the planning modeler, then you must appropriately maintain the "Settings for Starting the Planning Modeler" in the Implementation Guide under 'SAP NetWeaver' -> 'Business Intelligence' -> 'BI-Integrated Planning'.
b) Check if the J2EE Engine is running. To do this, call the start page of the J2EE Engine (for example, http://server.company.com:port). If the system issues the message "The page cannot be displayed" at this stage, the J2EE Engine is not running.
c) Check if the Web Dynpro framework is running: Call a Web Dynpro application from the Web Dynpro framework, for example, the Web Dynpro test application
http://server.company.com:port/webdynpro/dispatcher/sap.com/tc~wd~samples~testsuite~uuie/TestSuiteUUIE. If you cannot start this test application, there is probably a problem with the Web Dynpro framework.
d) Check if the related software components are deployed: Call another Web Dynpro application from the software components BI-REPPLAN or BI-WDALV. If you cannot start the modeler http://server.company.com:port/webdynpro/dispatcher/sap.com/bi~plan
~workbench1/Modeler or the wizard
http://server.company.com:port/webdynpro/dispatcher/sap.com/bi~plan~workbench1/Wizard
or the ALV test application http://server.company.com:port/webdynpro/dispatcher/sap.com/bi~alv~
sample/TestALV the reason may be that the respective software components are not
deployed on the J2EE Engine. If necessary, contact your system administrator.
3. You have started the planning modeler,
Friday, September 4, 2009
SAP Portal URL is not accessible due to port blocking issues
Error: When we try to access portal URL, it will say "The page Cannot be displayed" even though the whole system is up and running.
Reason:The reason might be due to blocked port. First, whether your portal is using some customized http port number like 8080 instead of default port (500)
This can be checked by going to below path:
Open Visual Administrator -> Cluster -> -> Dispatcher -> Services -> HTTP Provider -> Check the value of the property "Ports".
If the value of this property is like below:
(port:8080,Type:http)(port:501,Type:ssl)
Then your http port was customized to 8080. In this case you can check whether your portal is able to access this port using telnet.
Procedure to know the port can be accessible by portal: Open SAP MMC and right click on the dispatcher under J2EE Process Table
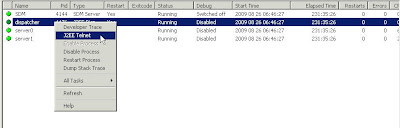
now enter Login id as "administrator" and the password to login.
use command lsp to check the list of ports that are being used by your SAP Cluster:
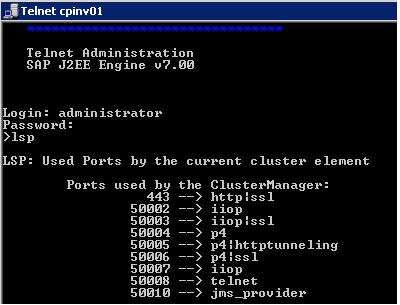
Solution: To avoid such type of situations you can reserve such ports within windows.
Procedure: Follow below procedure to reserve the port you want to.
1. Start "regedit.exe"
2. navigate to following sub-key: HKEY_LOCAL_MACHINE\SYSTEM\CurrentControlSet\Services\Tcpip\Parameters
3. select entry "ReservedPorts" (double click).
4. Add here the port 1080 in that way:
1080-1080
(If there is already a port added please separate this port with a space or carriage return.
For example: "3456-3456
1080-1080")
5. Take a OS reboot of the server.
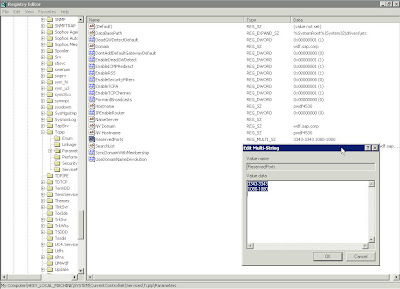
Reason:The reason might be due to blocked port. First, whether your portal is using some customized http port number like 8080 instead of default port (5
This can be checked by going to below path:
Open Visual Administrator -> Cluster ->
If the value of this property is like below:
(port:8080,Type:http)(port:5
Then your http port was customized to 8080. In this case you can check whether your portal is able to access this port using telnet.
Procedure to know the port can be accessible by portal: Open SAP MMC and right click on the dispatcher under J2EE Process Table
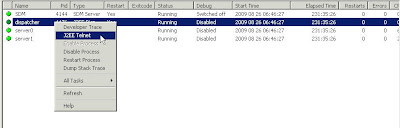
now enter Login id as "administrator" and the password to login.
use command lsp to check the list of ports that are being used by your SAP Cluster:
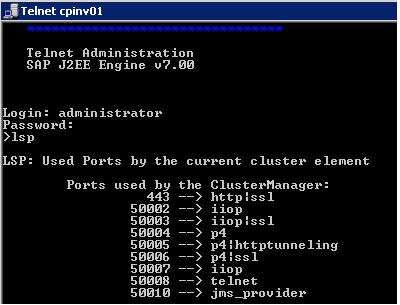
Solution: To avoid such type of situations you can reserve such ports within windows.
Procedure: Follow below procedure to reserve the port you want to.
1. Start "regedit.exe"
2. navigate to following sub-key: HKEY_LOCAL_MACHINE\SYSTEM\CurrentControlSet\Services\Tcpip\Parameters
3. select entry "ReservedPorts" (double click).
4. Add here the port 1080 in that way:
1080-1080
(If there is already a port added please separate this port with a space or carriage return.
For example: "3456-3456
1080-1080")
5. Take a OS reboot of the server.
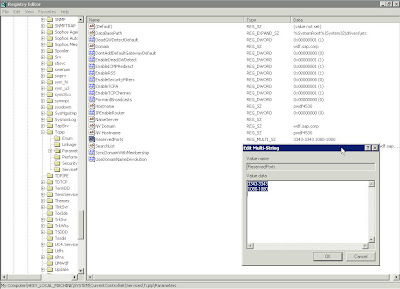
Subscribe to:
Posts (Atom)