This document will help you to import new language into SAP System. As an example, I took Thai language to import into the system.
1. Goto TCODE SE38 and execute rscpinst and add the language to list
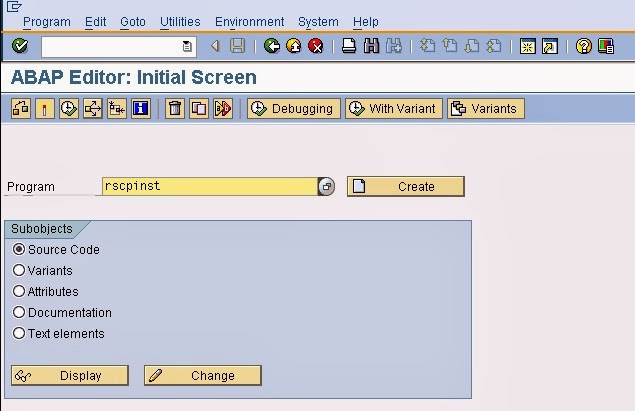
2. Press
Extend Language List button to add Thai Language
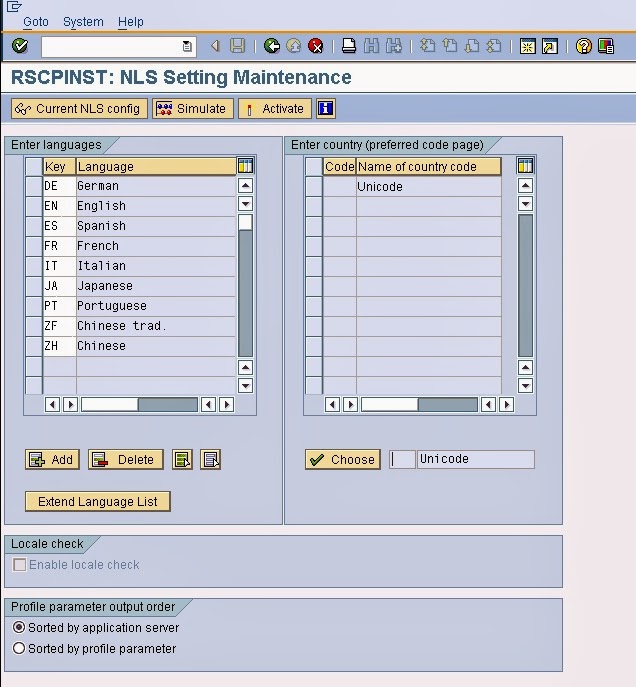
3. Enter
the Thai Language code TH and press execute
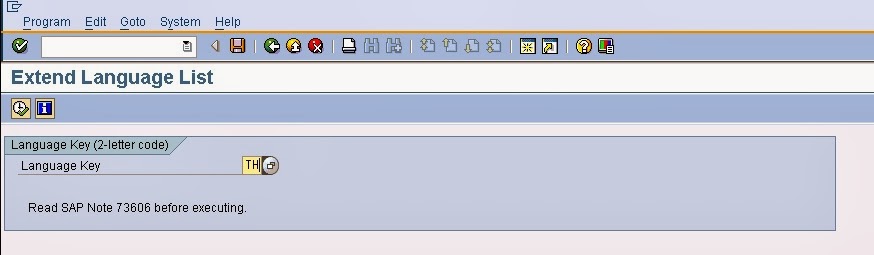
4. Press
on Right mark to continue
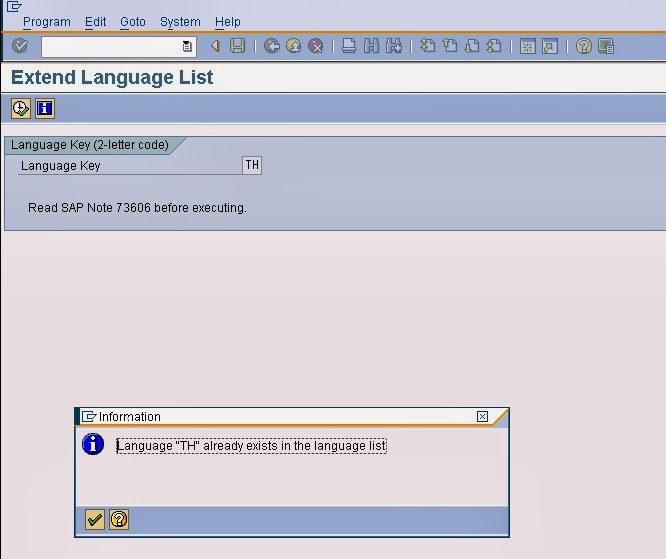
5. Go
back to initial report screen.
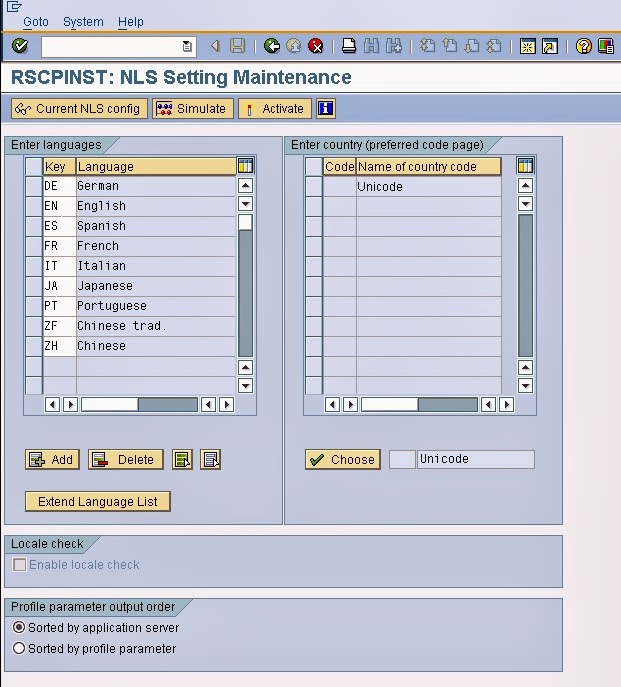
6. Click
on Add button and enter two letter language code TH and press enter. It will the language to list
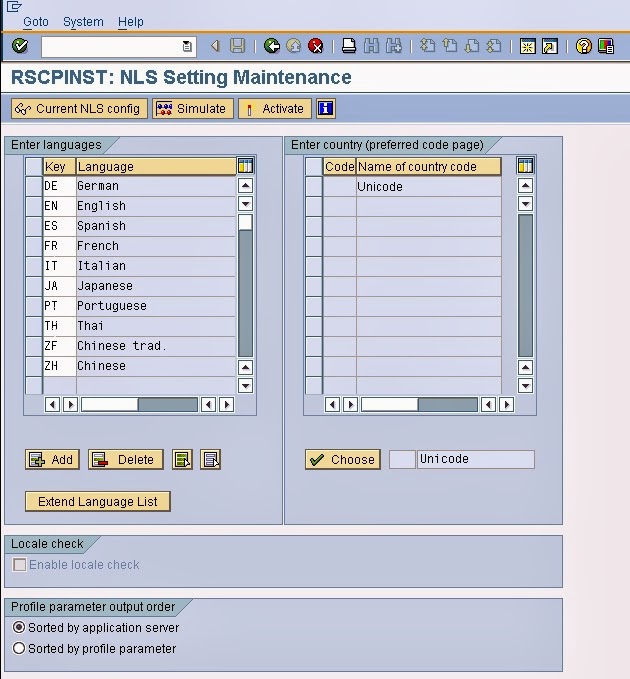
7. Now
click on Simulate button. Once you click on simulate, you will get below
screen

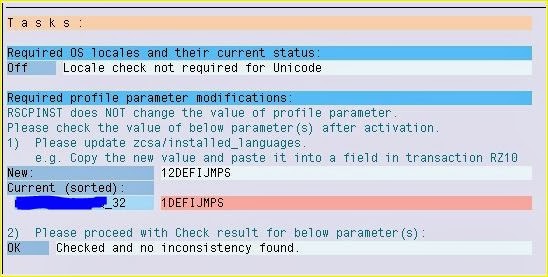
New:
12DEFIJMPS
Current (sorted):
<hostname>_<SID>_32 1DEFIJMPS
8. Again
go back to initial report screen and click on Activate button
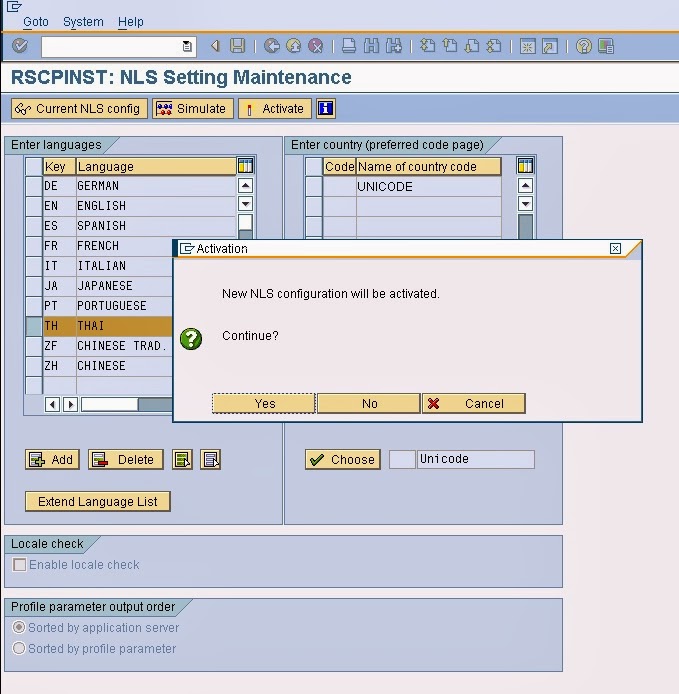
9. Now
click on Yes in above pop-up to continue with configuration. You will get below screen after clicking
on Yes
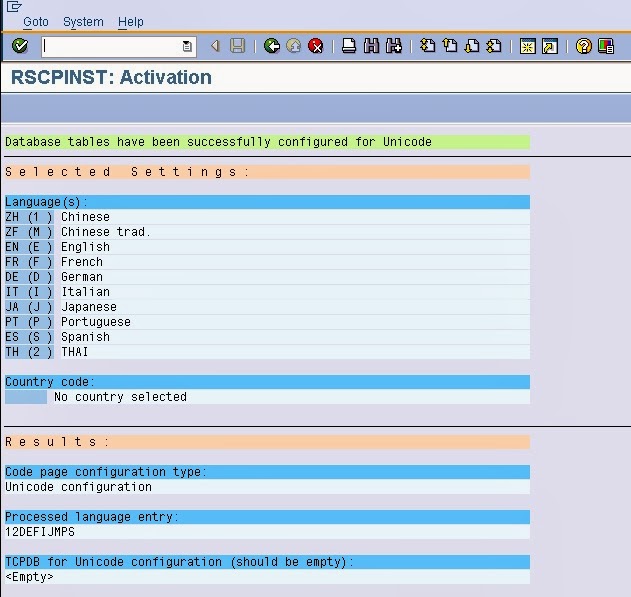
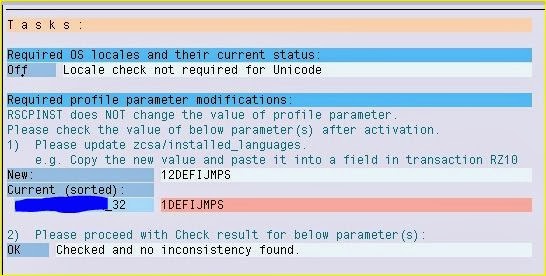
New:
12DEFIJMPS
Current (sorted):
<hostname>_<SID>_32 1DEFIJMPS
10. Now
goto TCODE SMLT

11. In
SMLT navigate to menu Language -> Classify. You will get below pop-up. In the pop-up fill new language as Thai
and supplementation language as English and click on Save button
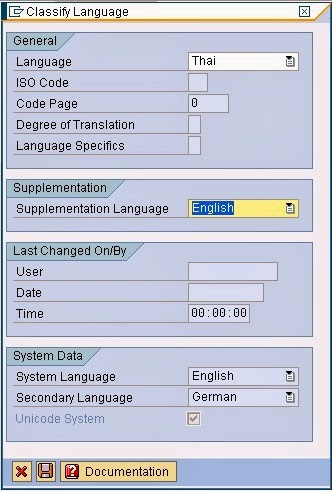
12. Give
confirmation by clicking on Yes to continue
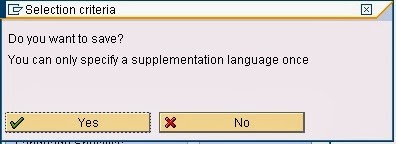
13. Press
on Right mark to continue
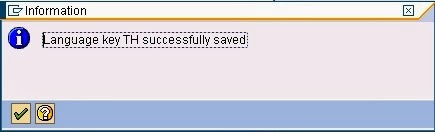
14. Now
Select Language Thai and navigate to Language -> Import Package

15. Enter
full path of Thai language package and click on find package to find the
packages in given path
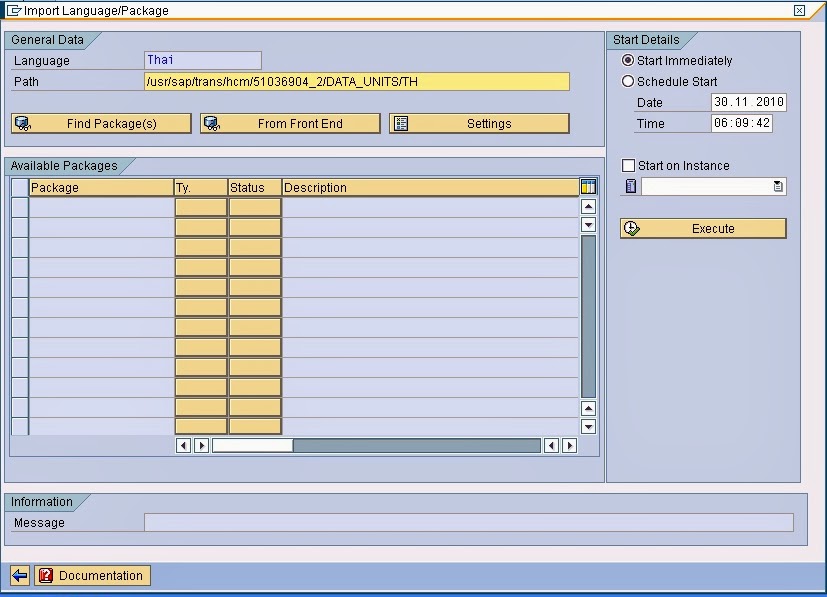
16. Select
the package and click on Execute to import Thai Language package

17. Click
on Yes in below pop-up to continue
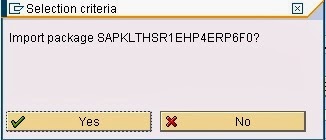
18. Click
on Right mark in below pop-up
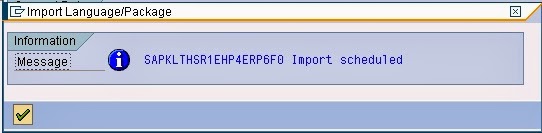
19. Click
on Back button in import package pop-up to go back to SMLT initial screen

20. Importing
Thai language is in progress

21. Importing
Thai Language package completed
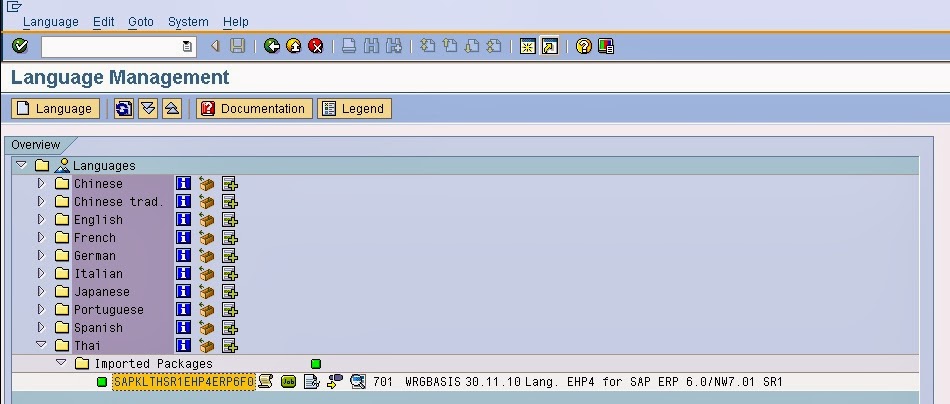
22. Now,
navigate to Language -> Special Actions -> Import support packages
to import Language part of support packages

23. Now
click on next in below screen
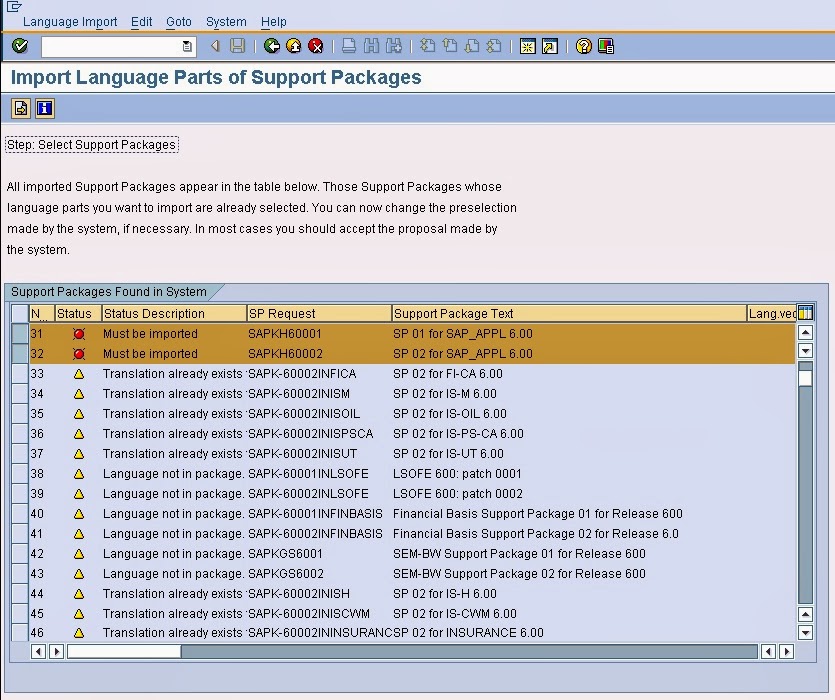
24. In
below screen, enter the path for support packages and click on search
packages button. It will find all
the packages from OS level
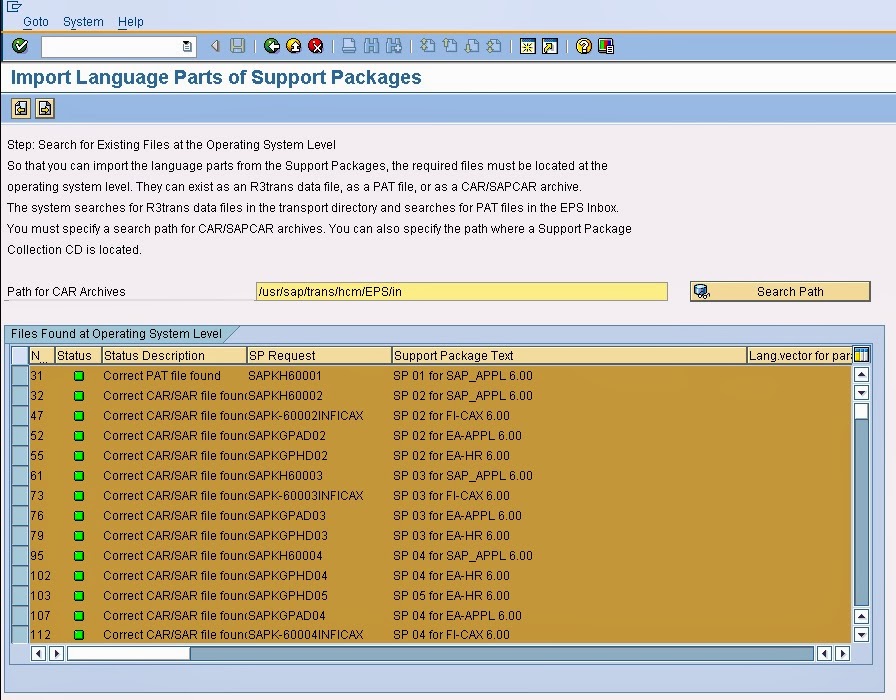
25. Click
on Import Language Data button to start import
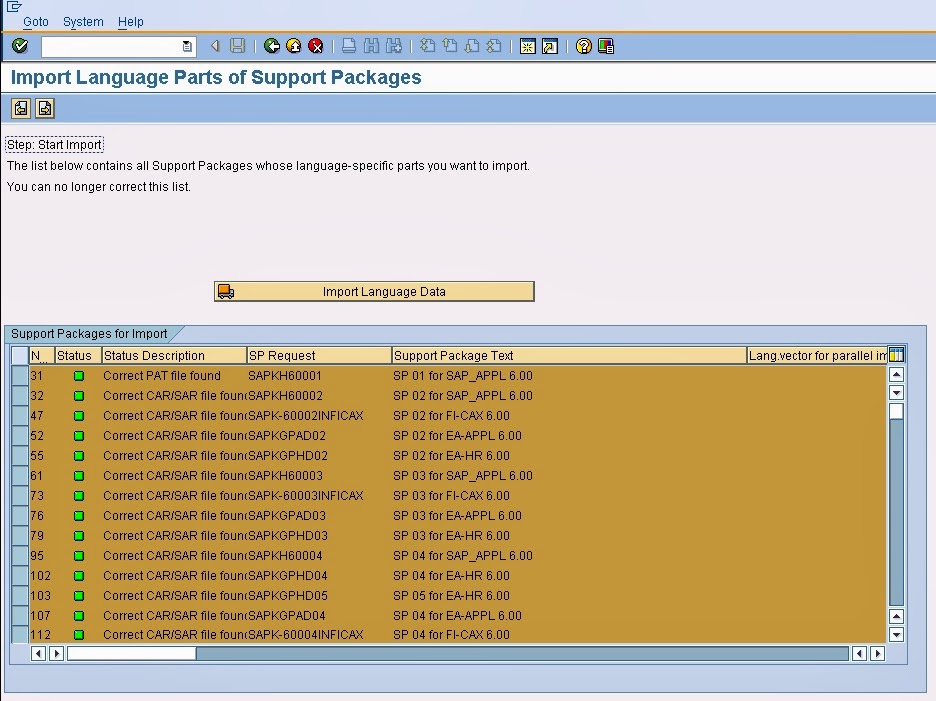
26. Click
on Overwrite button in pop-up
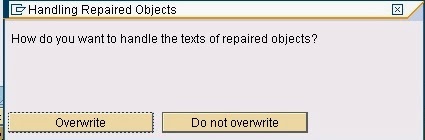
27. Importing
of language support packs started

28. Import
language parts of support packages has been completed
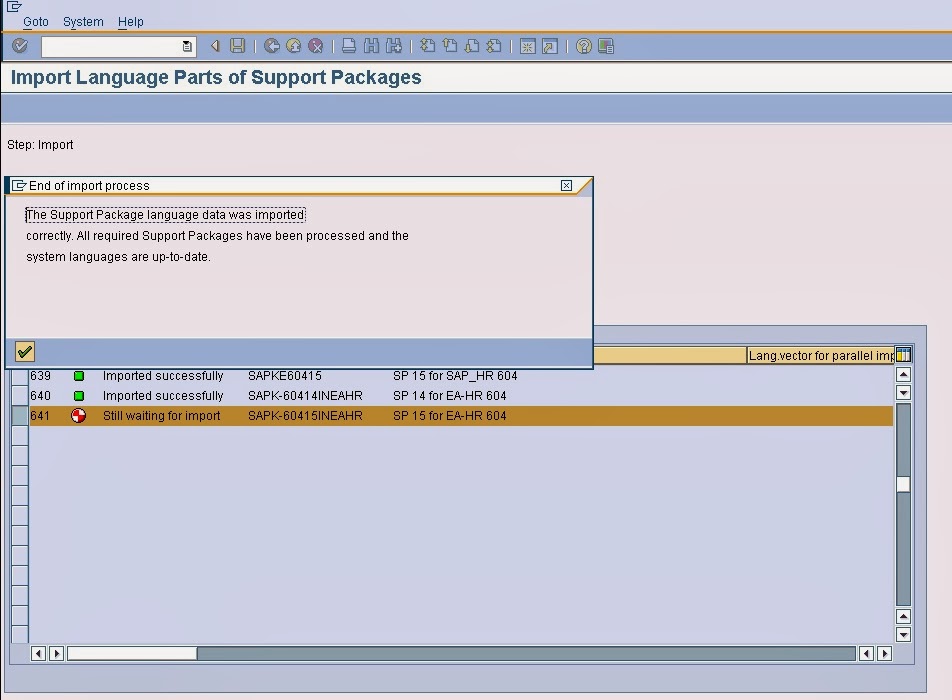
29. Once
you click on Green Ok in above screen, it will come back to SMLT with the
Green status for Thai Language support packages.
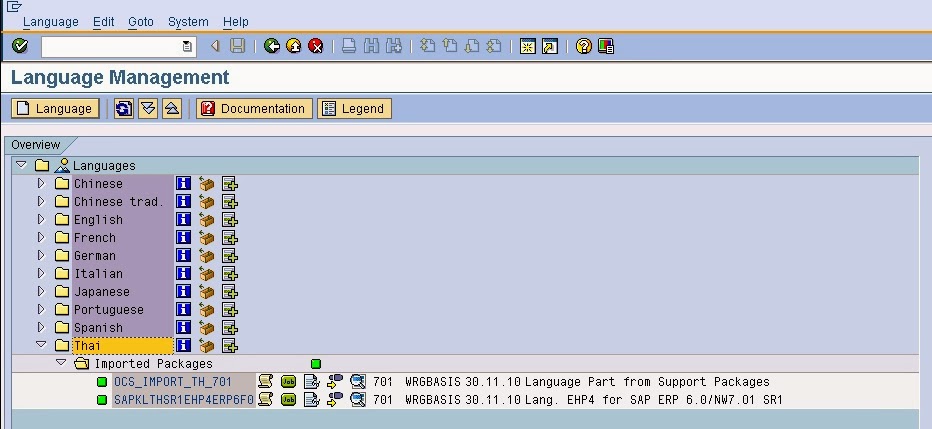
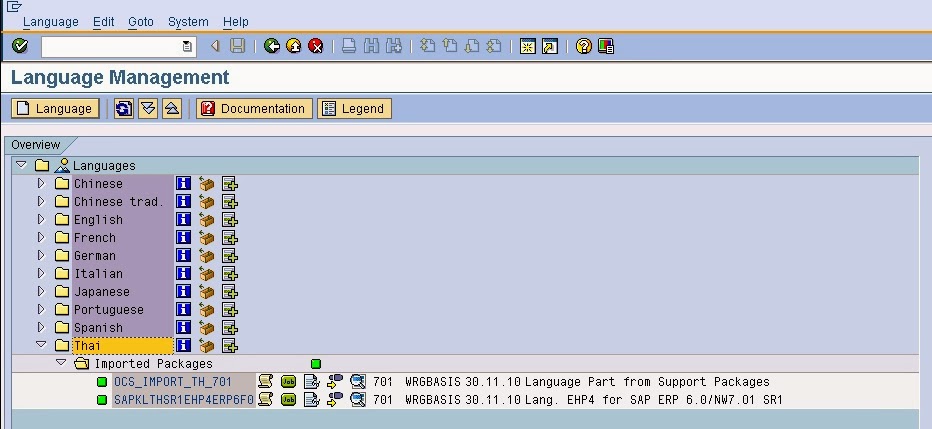
30. Supplement
the Thai language with English

31. Click
on Yes to continue
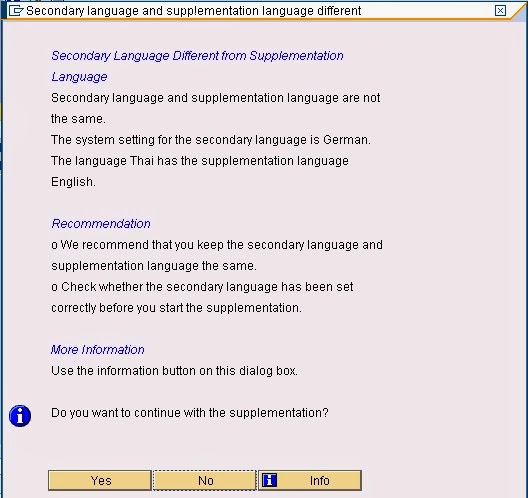
32. Click
on Execute to execute the action
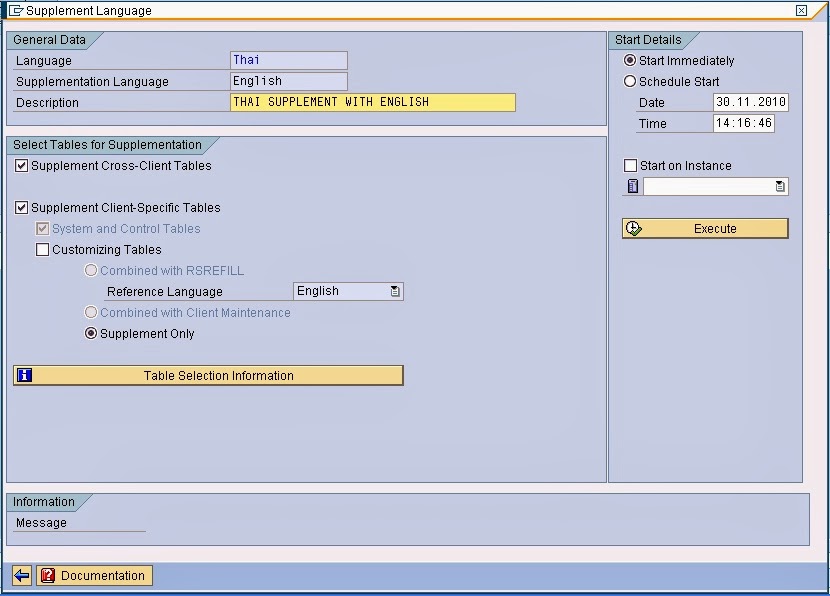
33. Click
on Yes for confirmation

34. Supplementation
has been scheduled
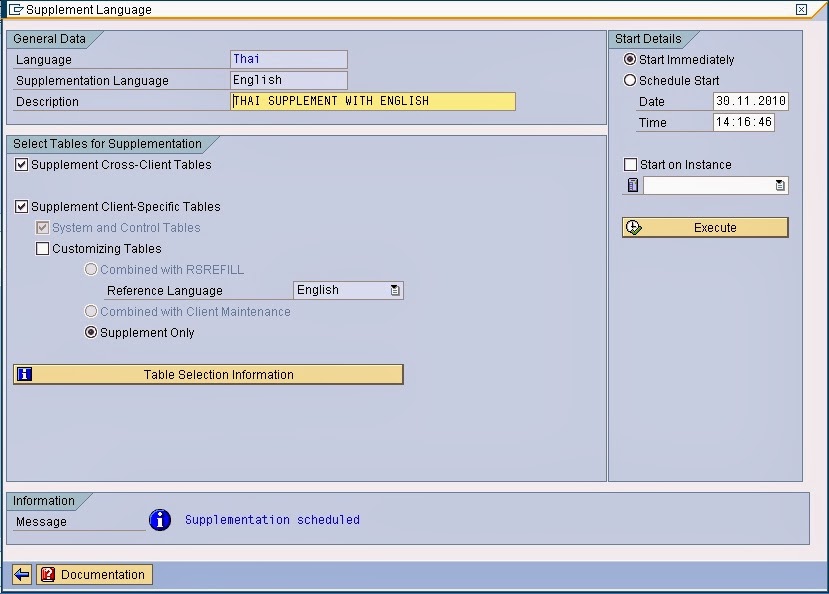
35. Once
you go back to previous screen, it will show the in process status.
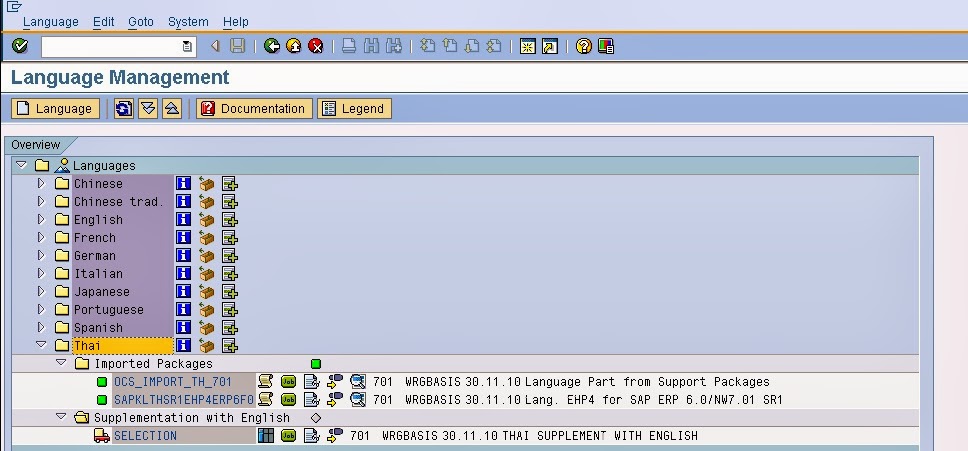
36. Once
the job gets completed, you should be able to see the completed status
with Success or warning icon under Supplementation with English as
below.
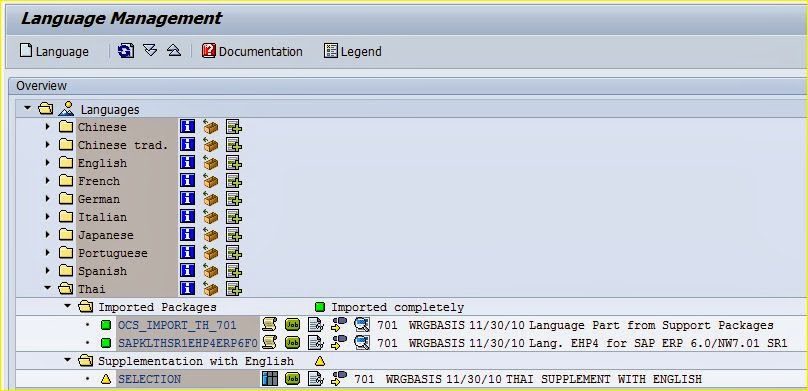
37. Once you done with this, update below parameter with new language information. You can get the complete value from report RSCPINST
zcsa/installed_languages
Note: Warnings can be ignored.
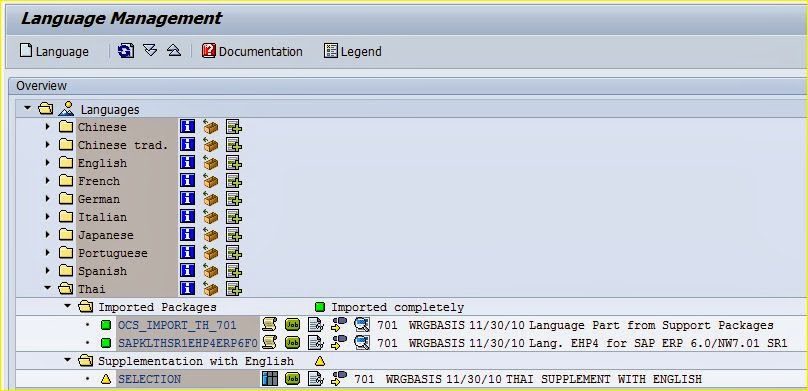
37. Once you done with this, update below parameter with new language information. You can get the complete value from report RSCPINST
zcsa/installed_languages
Enthusiastic words written in this blog helped me to enhance my skills as well as helped me to know how I can help myself on my own. I am really glad to come at this platform.
ReplyDeleteเน็ต ดี แทค ราย วัน