· Development and deployment of BW Web Applications
· XML data loads via the HTTP/SOAP interface
· Display and maintenance of BW documents
· Display of BW MetaData in a Web Browser
2 Introduction
The following steps enable you to perform the initial configuration of the SAP BW System to enable BW web functionality. This will enable you and your BW users to use web browser for all BW functions. It should be noted that these steps are the required minimum needed to enable these features.
Additional steps are required for more advanced features such as Single sign-on, implementation of SSL, customized web logon screens, etc. These advance features are documented in the online help documentation (http://help.sap.com) or in other How-To guides or Whitepapers available from the SAP Service Marketplace (http://service.sap.com/BW).
The How-to also provides simple steps to test your configuration from both a web browser and from the BW system itself and ensure its correctness.
3 The Step By Step Solution
The following guide outlines the steps required to enable SAP BW web functions. This will entail the checking of the host names, configuration of the Application server instance profile parameters, and testing of the configuration.
3.1 Checking and configuring the host name
1. SAP BW web applications require that the URLs generated contain the fully qualified host name. Without fully qualified host names, URLs may be re-directed incorrectly, or session information is incorrectly associated resulting in loss of statefulness or repeated logins:
Example:
http://host123:
http://host123.sap.com:
2. Check your application servers host name. On each of your application servers execute the following function module:
Transaction: SE37
Function module: RSBB_URL_PREFIX_GET
Execute single test.

1 Business Scenario:
3. Remove the default Message Sever parameter selection.
Click ‘Execute’
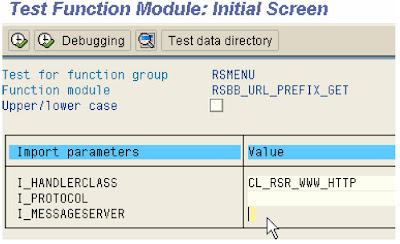
4. The resulting output will detail the host name as determined by BW. The parameter
E_URL_SERVER denotes the host name.
The host name must be fully qualified like the example.
If it is correct proceed to the next section (3.2).
If it is not fully qualified continue with this section.
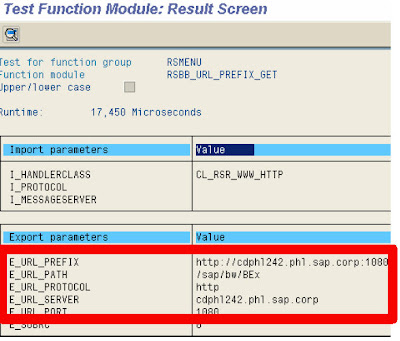
5. Perform the following check (in order!) to configure the correct fully qualified host name. Retest after each change with the above function module.
Note: BW will have to be stopped & restarted after applying any changes identified below:
1. Check your DNS entry
2. Check your hosts file
(e.g. /etc/hosts file)
3. Consult SAP note 434918 for more options (and potentially use the parameter
icm/host_name_full)
4. If you plan to use addition security hardware/software options like reverse
proxies please consult SAP note 561885
3.2 Configure the BW Systems listening ports and web protocols (HTTP)
6. For security purposes, BW is delivered with HTTP configured to listen at port 0 (zero). This port is invalid or a restricted port. Thus providing additional security against unauthorized access.
We must configure the ports we wish to use and the protocol that each port will utilize.
The current configuration can be viewed via transaction SMICM -> click on the
services icon. HTTP port 0 in this case (the default after installation)
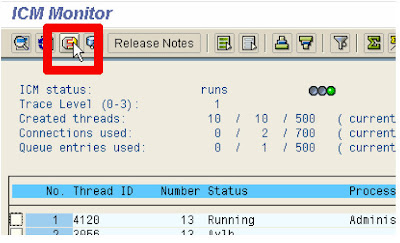
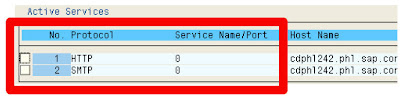
Example: On a Windows 2000 OS
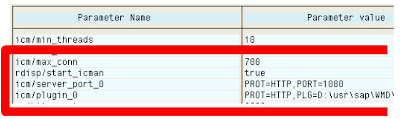
7. To enable HTTP communication, the ICM (Internet Communication Mgr) must be
configured to accept HTTP request at a predetermined port. Additionally, an ICM
server port must be defined, and pointed to the correct plug-in for the specified
protocol (HTTP in this case)
The following instance profile parameters should be set (on each application server):
icm/server_port_0
icm/plugin_0
Examples of parameter settings: (Windows OS based system)
icm/server_port_0 = PROT=HTTP,PORT=1080
icm/plugin_0 = PROT=HTTP,
PLG=F:\usr\sap\
8. After saving, checking, and activating all modified profiles, the BW system should be stopped and restarted.
9. Checking your HTTP server host and port settings
Function module “RSBB_URL_PREFIX_GET” can also be executed to check your new settings.
Section 3.1 details how to execute this function module.
Ensure the message server parameter is not checked!
The result should be like the screenshot provided. Notice the fully qualified application server host and HTTP port that are used as default for all BW web applications (inc. URLs for BEx Web Application Designer, SAP Easy Access Menu, BW Web Item Role Menu, BEx Browser, etc).
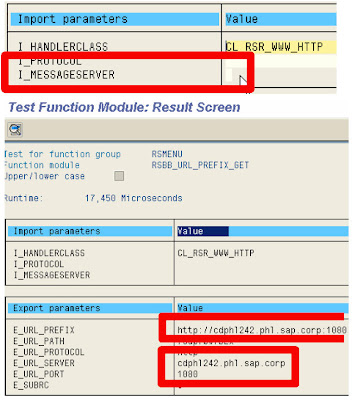
3.3 Activate the delivered ICF (Internet Communication Framework) BW Services
10. The ICF services required by SAP BW are delivered inactive for security purposes.
All the services needed by SAP BW are delivered preconfigured. All that is required is activation!
11. Activate the BW ICF Services. Start transaction SICF.
Navigate to default_host -> sap -> bw.
Tip: This next step may be appear counterintuitive. We are deactivating a node on the level above the required object so we can use the mass activate option for all sub-nodes.
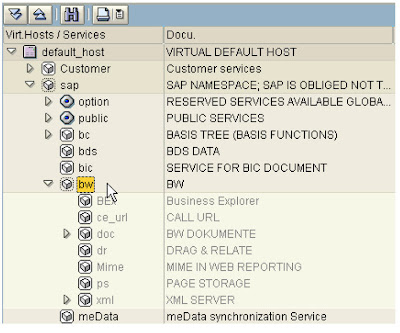
12. Right click on the ‘bw’ entry. Click on ‘Deactivate service’. Confirm the deactivation.
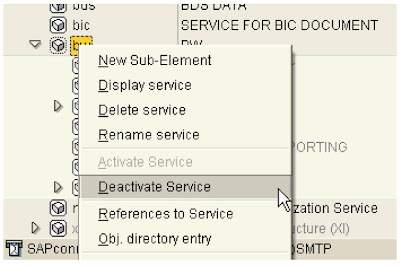
13. Right click on the ‘bw’ entry again. Click on ‘Activate service’.
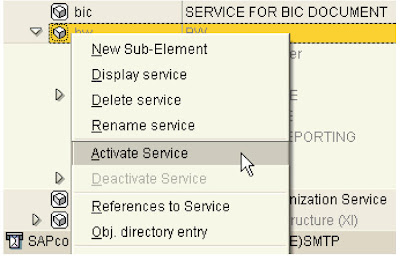
In the confirmation dialog, select the option to activate all sub-nodes below the
‘bw’ node in the hierarchy. Note: You may be asked for a transport to record the change.
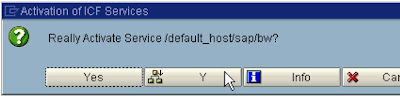
14. Ensure ALL the subcomponents are active [Black, not grey]. Expand the hierarchy under the ‘bw’ node.
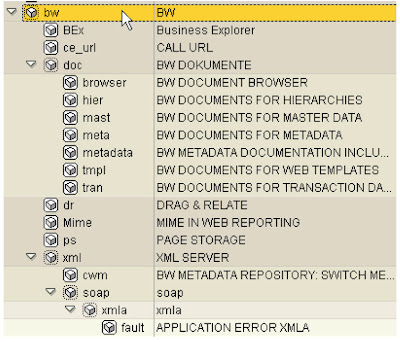
3.4 Configuring ICM and BW web applications to use a message server
15. If you have multiple application servers, you should implement additional
parameters so you have options to load balance web communications and not hard
code BW web application URLs to one host and port.
The following instance profile parameters should be set on each application server or
in the start profile:
ms/http_port
rdisp/mshost
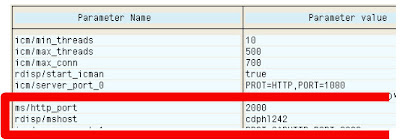
Examples of parameter settings:
ms/http_port = 2000
rdisp/mshost =
Note: The message servers’ port number must be unique!
Note: After setting this parameter all BW URLs are now saved with the message
server host and message server port as default. For more information please see
the online help (http://help.sap.com)
16. After saving, checking, & activating all modified profiles, the system should be
stopped & restarted.
17. Checking your Message server host and port settings
· Execute Function module “RSBB_URL_PREFIX_GET” to check your new settings.
(Section 3.1 details how to execute this function module)
Ensure the message server parameter is checked!
The result should be like the screenshot provided.
Notice the message server host and port are now used as default for all web applications!
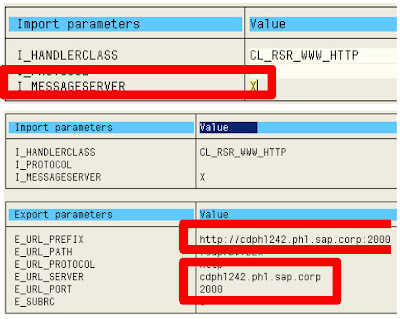
18. Testing your Message server host and port settings in action!:
· Start the BEx Web Application Desig ner and logon
1. Create a simple web template by dragging the role menu item into the New Template area
2. Click on the ‘execute in browser’ button
3. Save your test template. In the resulting browser window you should see the initial URL created with the message server host and port and then it redirected to the real application server host and port.
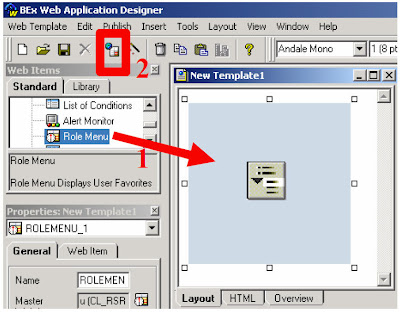
3.5 Test your configuration by executing a test URL
19. Test the configuration by calling the default query template from your web
browser.
Open you web browser.
Enter the URL:
http://
After a logon request you should receive the screen on the right.
Assumption: Your user has the correct authorizations!
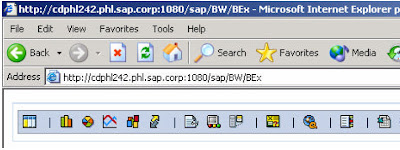
20. If you have defined a message server host and port. Retest your URL replacing the host name with the Message server host and the HTTP port with the message server port.
In our example the URL would be: http://cdphl242.phl.sap.corp:2000/sap/BW/B
Ex
Note that the message server will automatically redirect the HTTP request to
an available/defined application server. Example: see screenshots ->
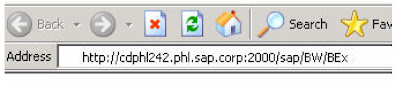
Message server redirects to…
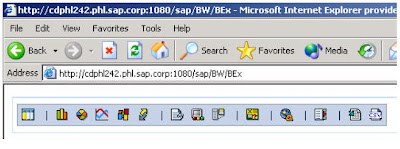
4 Appendix
This section details potential errors when the web configuration is not successful or a step has been omitted, and steps to remedy the situation.
Assumption:
Your web browser is configured correctly and you are using a Web Browser supported by SAP BW.
4.1 Troubleshooting ‘’Page cannot be displayed’ error

When executing the BEx web application URL, you receive the ’Page cannot be displayed’ error.
· Check the URLs host and port number.
· The Host should be fully qualified
· The port should be a valid port
In our example, the port is not valid.
· You can check your application server setting using transaction SMICM. Click
on the services button and view the setting
· Port 0 (zero) is not a valid port
· Reconfigure your ICM instance profile configuration as detailed in section 3.2
· Remember this should be configured on all application servers where web
application will execute. All changed applicatiom servers should be stopped
and restarted.
4.2 Troubleshooting the ‘Page cannot be displayed’ error (continued)
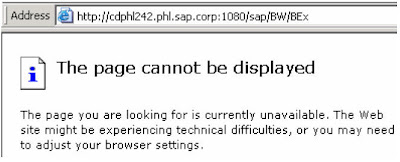
When executing the BEx URL test, you receive the ‘Page cannot be displayed’ error
· the host and port are correct (as in the screenshot)
· Note: You do not get the logon screen for the system.
Check that the Internet communication Manager (ICM) is running.
· Start Transaction SMICM. Is the ICM Status RED (as shown in the screenshot?)
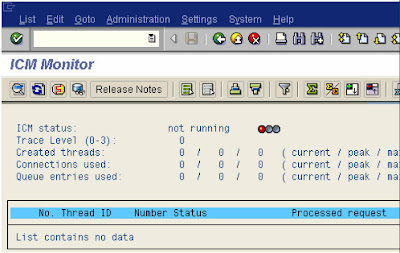
If ICM status is RED.
· Using transaction RZ11 Check the instance profile parameter rdisp/start_icman.
· If the value is ‘false’ (as in the screenshot) Using transaction RZ10, change
the value to ‘true’.
Save and activate the instance profile. Stop and start the BW application server
Note: Default value is ‘true’
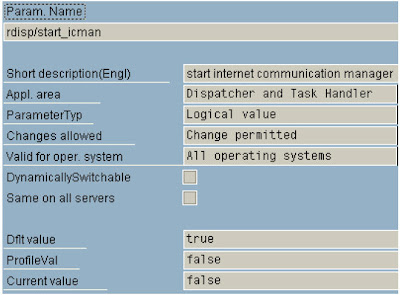
· If the value is ‘true’.
Check the system log (transaction SM21) for errors
Check the ICM process log (transaction ST11)
Correct any errors identified. Stopping & restarting the BW system will probably
be necessary
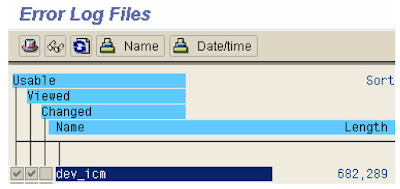
4.3 Troubleshooting the ‘Page cannot be displayed’ error when using a message server
When executing the BEx web application URL, you receive the ’Page cannot be found’ error and the URL is referencing the message server host and port (port 2000 in our screenshot example).
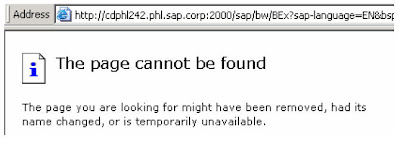
In the instance profile check that the message server port is not the same as the ICM HTTP port
Check that at least one of your application servers has ICM process running.
Note: All application servers that have ICM running should be correctly configured.
See trouble shooting section 4.2 for diagnosis and correction.
4.4 Troubleshooting ‘Service not active error’
When executing the BEx URL test, you receive the ’Service is no Active’ error (as in the screenshot).
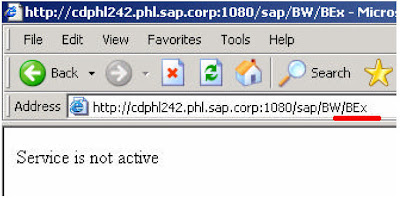
One or more of the BW ICF Services is not active.
Please re-activate the service as described in Section 3.3
Note: Maintaining the service and saving the changes requires activation. Changes are not activated automatically.
4.5 Further information
For more information on BW Web applications, ICM and ICF configuration, and instance profile parameters please see the SAP online help database (http://help.sap.com).
Additional information can be found in SAP notes under the component: BW-BEX-ET-WEB
Additional How-to papers related to BW Web application can be found on the SAP Service Marketplace alias BW (http://service.sap.com/BW) site under the ‘Service & Implementation’ section.
For a Excellent Online Resource for SAP EP and SAP Web Dynpro ABAP, Visit Learn SAP Online
ReplyDeleteWeb Dynpro ABAP application
SAP EP - Standard Portal Services
Portal Eventing and Navigation
Portal Look and Feel - Branding the Portal
How to Develop Portal Applications
SAP EP-Developing portal content and assigning permissions
SAP EP-Role maintenance
SAP EP-How to make Enterprise Portal highly available
SAP Material Management Introduction
SAP EP-J2EE architechture
Basics of Web Dynpro ABAP
ABAP Data Types and Objects
ABAP Statements
WD4A - Topics to be covered in the upcoming posts
WD4A - Introduction
WDA - SAP Logon Procedures
WD4A-Format the Values appearing on value Axis of Business Graphic
WD4A-Navigate from one view to another and back to previous view
WD4A - How to Calculate next 12 months from current month in web dynpro ABAP