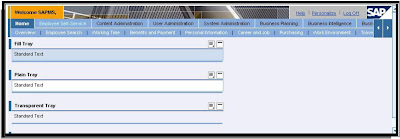
New
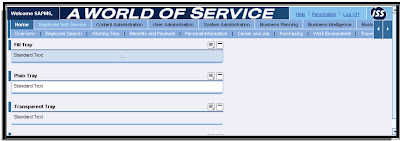
Table of Contents
1. Portal Theme, Portal Framework, Portal Desktop
2. New Theme - Designing
3. Include Theme to ‘Portal Desktop’
4. Changing the Theme – Single User
5. Changing the Theme – Default theme for all the Users
6. Deleting a Theme
7. Exporting and importing a Theme
8. Reference
1. Portal Theme, Portal Framework, Portal desktop
A portal theme defines the visual appearance of the control elements, font size, colors, and contrast of the user interface elements of a portal desktop. A portal theme does not define the layout, structure, or contents of a portal desktop. This is defined by the default framework page. Neither the framework page nor the portal theme are directly assigned to a user. Combinations of framework pages and portal themes result in portal desktops. Portal desktops are assigned to users
Steps in personalizing a theme include:

2. New Theme – Designing
2.1 Go to System Administration -> Theme Editor
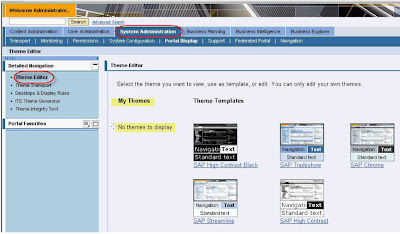
2.2 Select any Theme Templates for creating a new theme
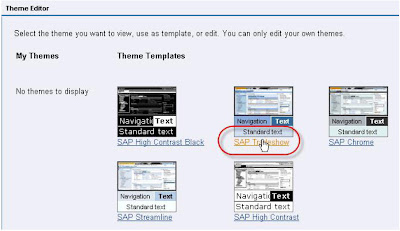
2.3 Design the new theme using the available options in Theme editor
i. To change the banner and logo select ‘Portal Masthead’ : Masthead has multiple sub- componets. A preview window is availbe to see the changes.
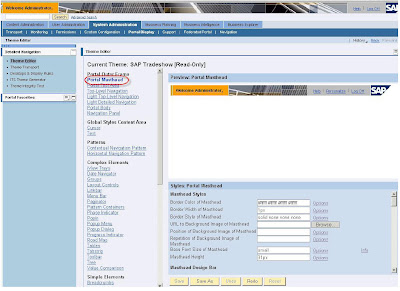
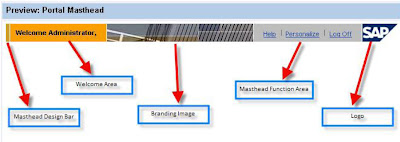
ii. Changing the colour of Welcome area : Select the attribute ‘Background Color’ and choose the appropriate color
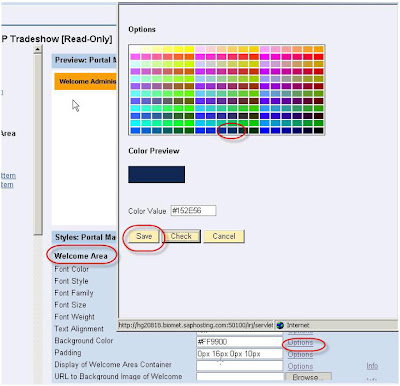
The change is visible in the preview window

iii. To change the branding image : Import the new image using the the attributr ‘ URL to Branding Image’
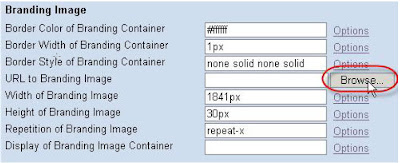
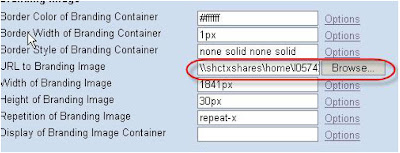

iv. Similarly change the Logo also. Once done with all the modifications save the theme. Give a new name for your Theme
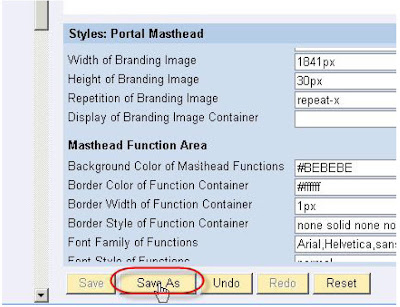
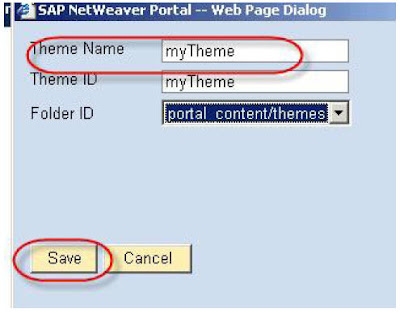

2.4 Newly created theme will be now visible in Theme Editor
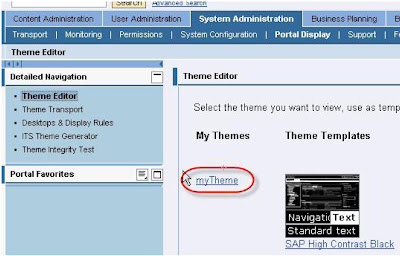
3. Include theme to ‘Portal Desktop’
3.1 Double click ‘Default Portal Desktop’
Go to System Administration -> Portal Display -> Desktop & Display Rules -> Portal Content -> Contents Provided by SAP -> End User Content -> Standard Portal Users -> Default Portal Desktop
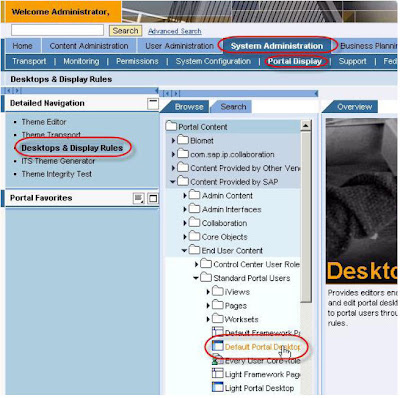
3.2 Right click the theme and include this to Portal Desktop. Save the changes.
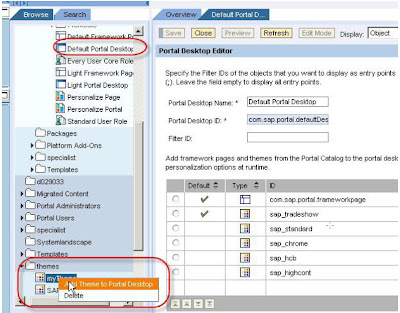
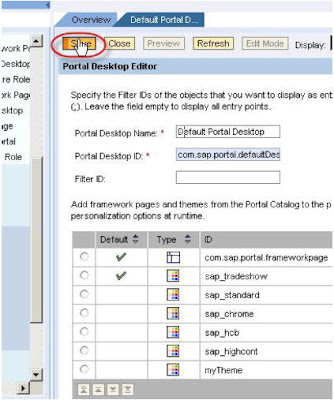
4. Changing the Theme – Single user
4.1 Assign the role ‘eu_role’ for the user to get the ‘personalize’ link
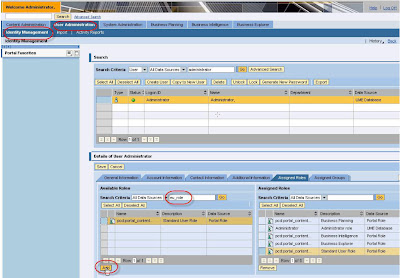
4.2 Login with that user. Select the ‘Personalize’ link

4.3 Select the Theme and save the setting
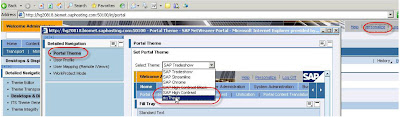
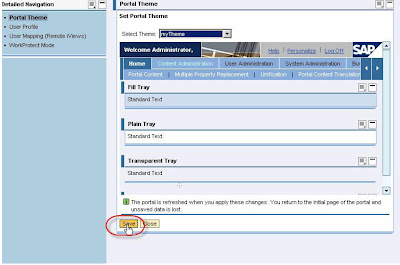

5. Changing the Theme – Default theme for all the users
From ‘Default Portal Desktop’, select the theme and set this as the default theme by clicking the ‘Set Default’ button. Save the changes
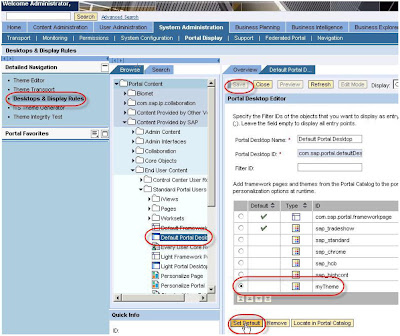
6. Deleting a Theme
6.1 Remove the theme from ‘Default Portal Desktop’. Save the setting.
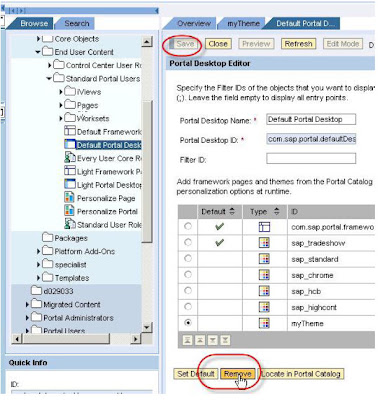
6.2 Delete the theme
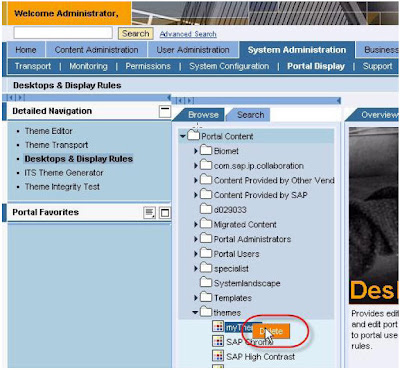
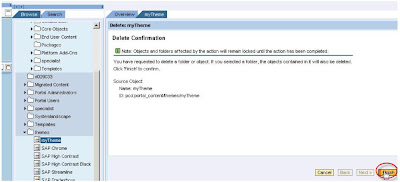
7. Exporting and importing a Theme
7.1 Theme Export
System Administration -> Portal Display -> Theme Transport
Select the theme for exporting
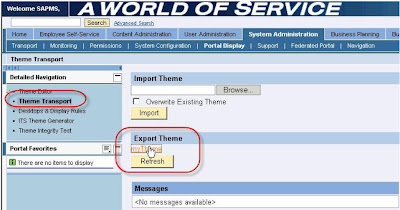
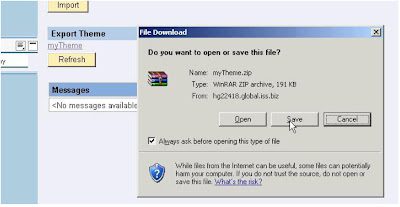
7.2 Theme Import.
System Administration -> Portal Display -> Theme Transport
Browse the exported theme and import it. New theme will be visible in ‘Theme Editor’
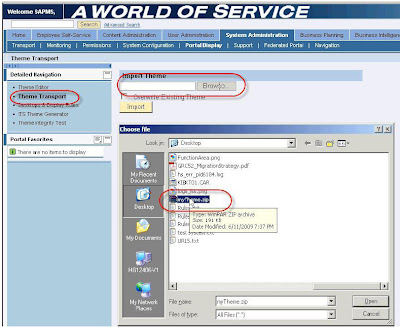
8. Reference
http://help.sap.com/saphelp_nw04/helpdata/en/f4/bb7a3b688d3c1de10000000a11402f/frameset.htm
Can we add a background image to a button? If so, how can we do that?
ReplyDeleteThanks,
-Shashank
Wonderful learning guys I’m a fan of your website. best wordpress themes
ReplyDeleteWonderful job man. Really helpful :)
ReplyDeleteData Lakeis a technology company that provides cloud computing products and services to customers that need to store huge amounts of data. Data Lake uses the latest cloud technology to provide software solutions that are flexible, scalable, and affordable. The company is the best place for businesses that don't have an enterprise IT department to get access to cloud computing.
ReplyDelete